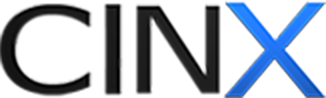Adding Items from CINX to QuoteSoft
Importing Items into a
QuoteSoft Database from CINX
1. Search, Build a Bill-of-Materials and Export the file.
1. Log-in to your CINX account and go to the SEARCH application
TIP: You may want to switch between the Thumbnail and Grid views.
Search by keywords like “Josam push 90”
Alternatively, you can SEARCH using the filters. (or a combination of filters and keywords)
TIP: Please note that when using the filters, if you check a box, a search will be executed. To “drill down” please click the text or the arrows.
TIP: To find out more information on an item (price history, price sheets, labor, etc.) click on the Item Full View button.
When you have found your items, select what you need to create a Bill-of-Materials (BOM).
There are two ways to create a new BOM.
- Using the Ribbon:
- Using the utilities Panel, open the BOM section and create a new BOM (using the new BOM icon).
TIP: Please note that you can use the folder icons to organize your BOMs.
If you would like to add additional items to your BOM simply select the items and use the Green ribbon button “add to existing BOM” or drag and drop to the BOM on the utilities panel.
Once you have your BOM built and populated, open the BOM by finding it in the Utilities Panel and click the name of your BOM.
TIP: Most users find it useful to RIGHT CLICK on the name of the BOM and Select Open in a new tab”. This will allow you to stay on your current page, as well as have access to the BOM.
Once the BOM is open, click on the EXPORT tab in the ribbon.
Under the *OTHER FORMATS* drop-down, select the QuoteSoft New Items and Click SUBMIT ALL.
This will send a request to create a new file for you. When your file is ready you will receive an email notification.
Open the QuoteSoft downloads page in your CINX account, and you find a new CUSTOM file for you – which is the items in your Bill-of-Materials in the format necessary to IMPORT to QuoteSoft.
Download this file to your desktop, or where you can easily and proceed with Step 2 – Importing!
2. Importing BOM’s into Express Piping.
1. Open Exprees Piping by Double Clicking the Icon on your Desktop.
2. From the Main Menu, click on the Database button.
3. On the top left corner, Click on the Tools Menu and Select Import Wizard.
The following screen appears.
4. On the top left corner, Click on the Import Items tab. A screen appears where you can Select
the “.dat” file you created in E-Office.
When done, the following screen appears.
5. Click on OK. The following is the Import of the Watts B6080 Brnz Thrd Ball Valve.
6. Click on Continue To Next Step..
The following window appears
8. Click Long Description. The Short Description contains sizes which you do not want. You want to use the Long Description. Here is a sample of the Long Description.
The following screen appears. First choose the Select All Items button. Next, begin with the left side of the screen on the Description column and work across to the right.
9. Description Column: If the description that imported from Harrison is suitable move on to step 10. If not, and you want to put a completely new description on the selected items use the Set Selected Descriptions button (See Step 9A for details). If you wish to replace only parts of the description you can use the Search and Replace in Description button (See Step 9B for details).
9A. Click Set Selected Descriptions and the follwing window will appear.
Type the new text that you want to use for the description. For this example use 600WOG Brz Thd 2PC FP Ball Valve. Note this field is limited to 32 characters. The tracker on the top will let you know how many characters you have used. Click OK and all selected descriptions will be changed.
9B. Click Search and Replace in Description and the follwing window will appear.
Type in the text string you want to search for. Note this is caps sesitive. Click OK
In this box you will input the text you want to use in place of the text you searched for Click OK.
Back at the Import Wizard main window
10. Family, Group, Subclass, Class and Type Columns: Click on the Set the selected Item’s Family, Group, SubClass, Class, and Type. This will help you set where the items are to be located in the database.
The following screen appears
11. Select the Family & Group you want the item to be added in the Database.
If you need to add a new Subclass or Class Click on the Add New Class Button.
The following window appears.
12. Enter a New Subclass- Watts Brnz
13. Enter a New Class-B6080 600WOG Full Port Threaded Bronze.
14. Click OK. This will set the new SubClass & new Class. Choose the new Subclass and Class from the list and you will see the following.
15. Click on the Add New Type.
16. Scroll down on the right hand side tool bar and Select Thd Ball.
17. Click Ok. The following screen appears.
18. Click on the Thd Ball type and then Set Item’s selected Family/Group/Class/Type.
The Import Wizard main window re-appears.
On this screen, you will need to Change the Size 2 to match Size 1 on all items listed.
(Ball Valves need to have two Joint Size’s so Express Piping can add the correct number of joints.) Example: (2x2x2) Tee’s have 3 Joints so you need to match all 3 sizes. (2x2x1) Reducing Tee’s would also use 3 joints but the 3rd Size would be different from Size 1 or 2.
19. To change Size 2, Click the Size 2 box and the window above will appear. This box is asking what size we want to make Size 2. In this case we want it to be the same as Size 1 so just pick Size 1 in this box
The following screen appears after changing all the sizes.
20. Select the sizes you need to Show (1) and the others to Hide (2,3 & 4).(Because a Valve has the same input and output size you need to only show one size in Take Off. All we need to do here is to mark Size 2 to Hide.
21. Change ALL Joint Groups to Threaded.
22. Change ALL Joint Class to Female Iron Pipe Thread
* If the item you are importing can use more that one type of Joint or Joint Class, set the
Joint Group and Joint Class to SPEC and SPEC. This will allow you to set the Joint Group and Joint Class in the SPEC instead of the Database.
23. Change the Labor Group if it already exists in the Labor Groups Table.
The following screen appears.
24. Select Screwed Ball Valves from the Labor Group List.
25. Change the Material Group if there is a group that already exists in the material matipliers group.
The following screen appears.
26. Select the Ball Valves: Watts from the Material Multipliers list. If you need to create a new material multiplier, click the Edit Material Discount Groups button at the bottom of the screen. Add a material Multiplier as normal and then select it as shown under item 25 above. To add Labor Groups follow the same procedure as above for the material groups but use the Labor Factor Group instead.
27. If needed, you can also set the Labor for each item or you can import items and then use the Edit All and Excel Export Functions in the database to add these items.
* Labor 1 = Quote Labor, Labor 2 = MCAA, Labor 3 = PHCC & Labor 4 = User
28. Click Save Current Import Session for Later Use and save the file to your desktop.
29. Click Verify Information and Import Items to the Database.
The system informs you that items will be verified.
30. Click Ok. If you have missing information or the system found a duplicate, you will receive
the following message.
If you receive this window go back and make sure you followed all the steps given.
Still having problems? Call 1-800-813-7020 and Technical support will help you with the import.
31. Testing the Data
Once you have entered all the items, test the data to make sure it is accurate.
*Go into the Database and verify all information.
* Go into a spec and assign the New Ball Valve.
* Go into a Zone and Take Off the item you added.
- Run a Calculation with that job and see if the data is accurate.