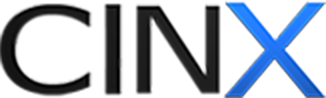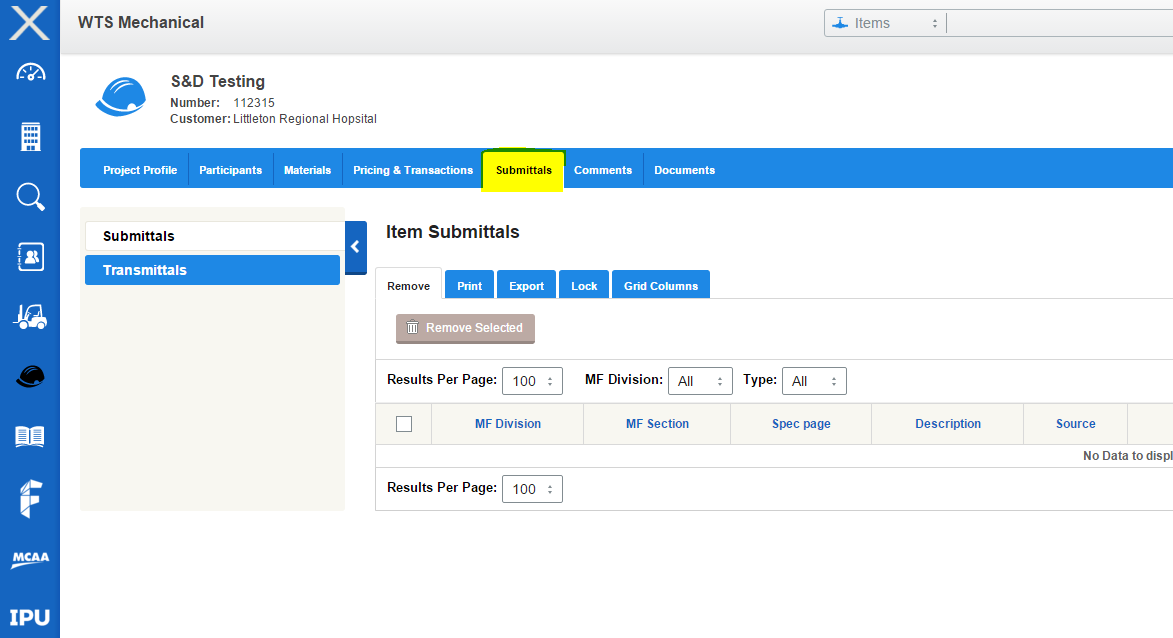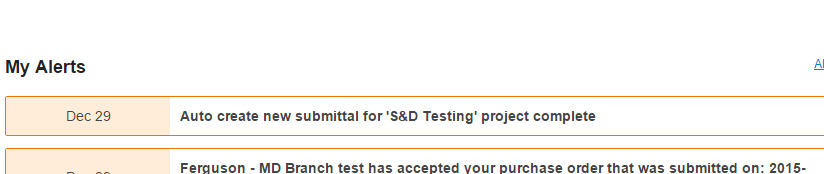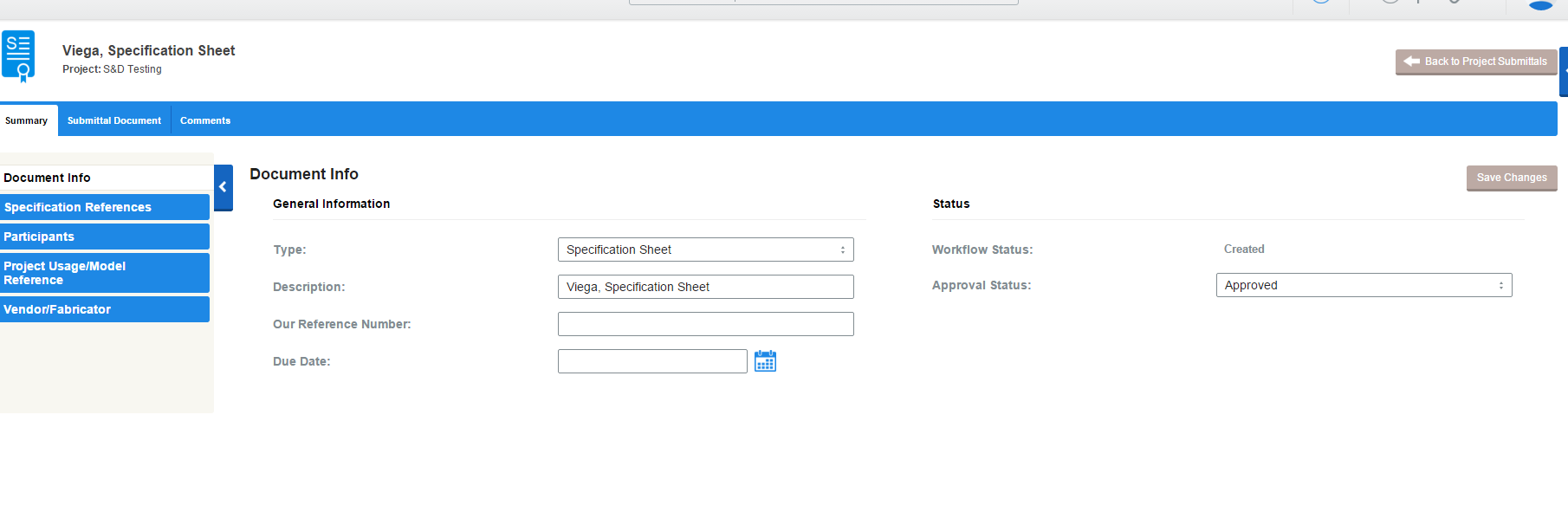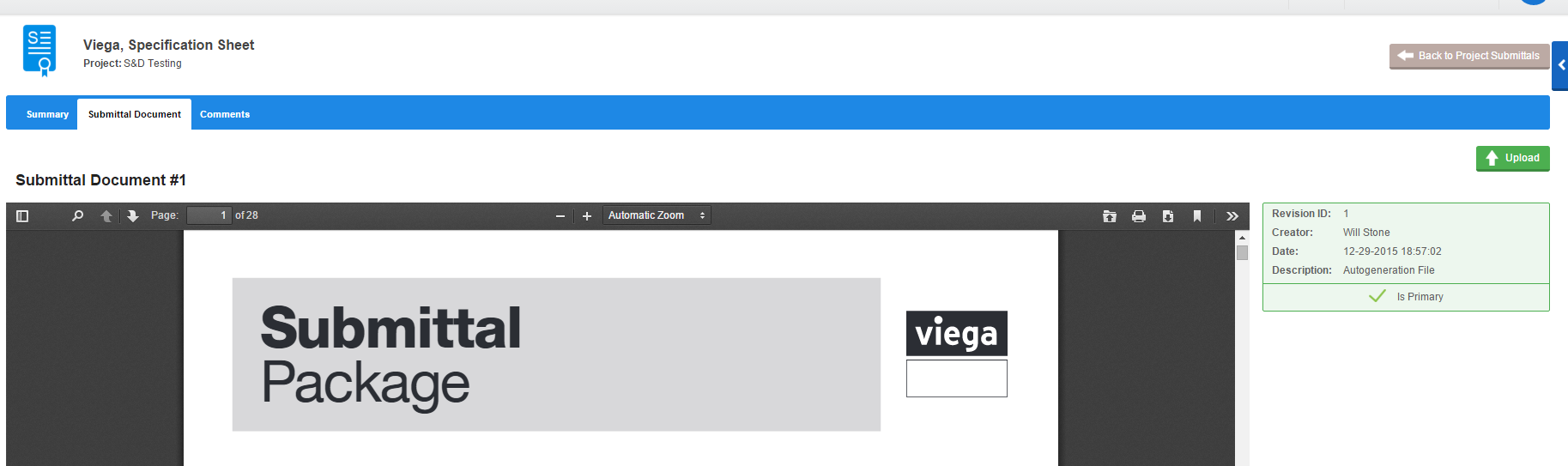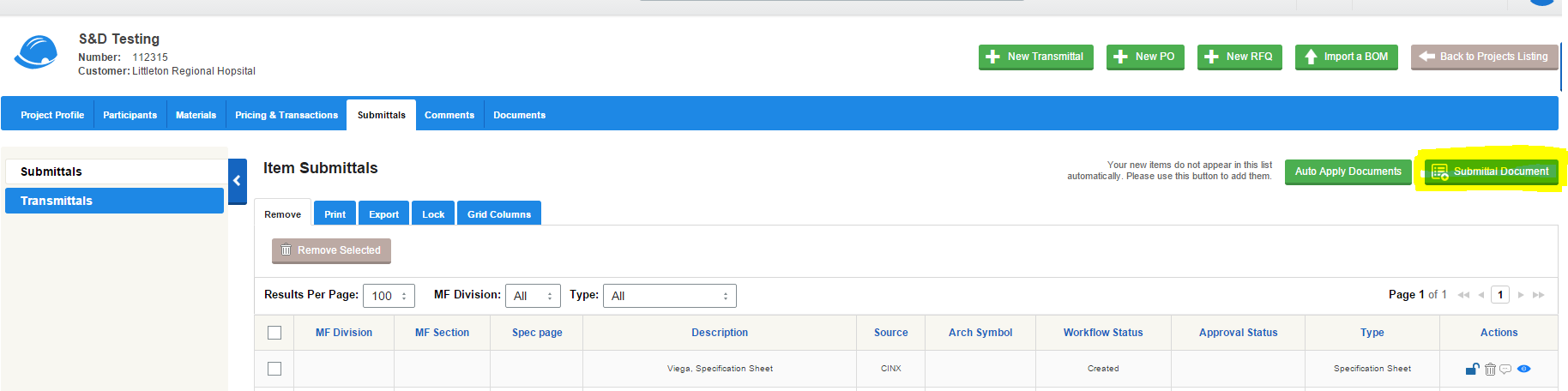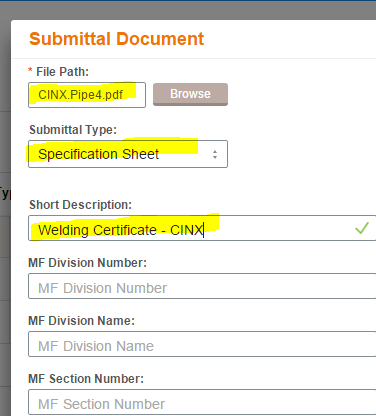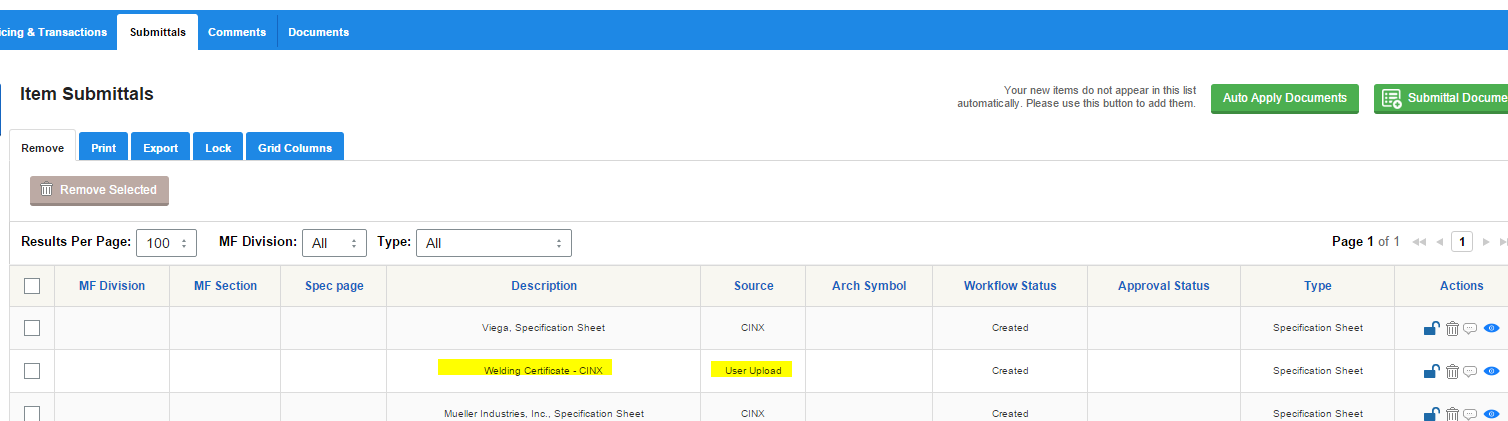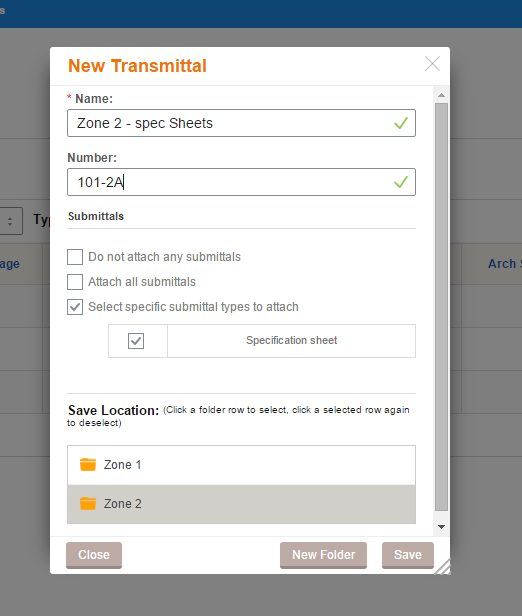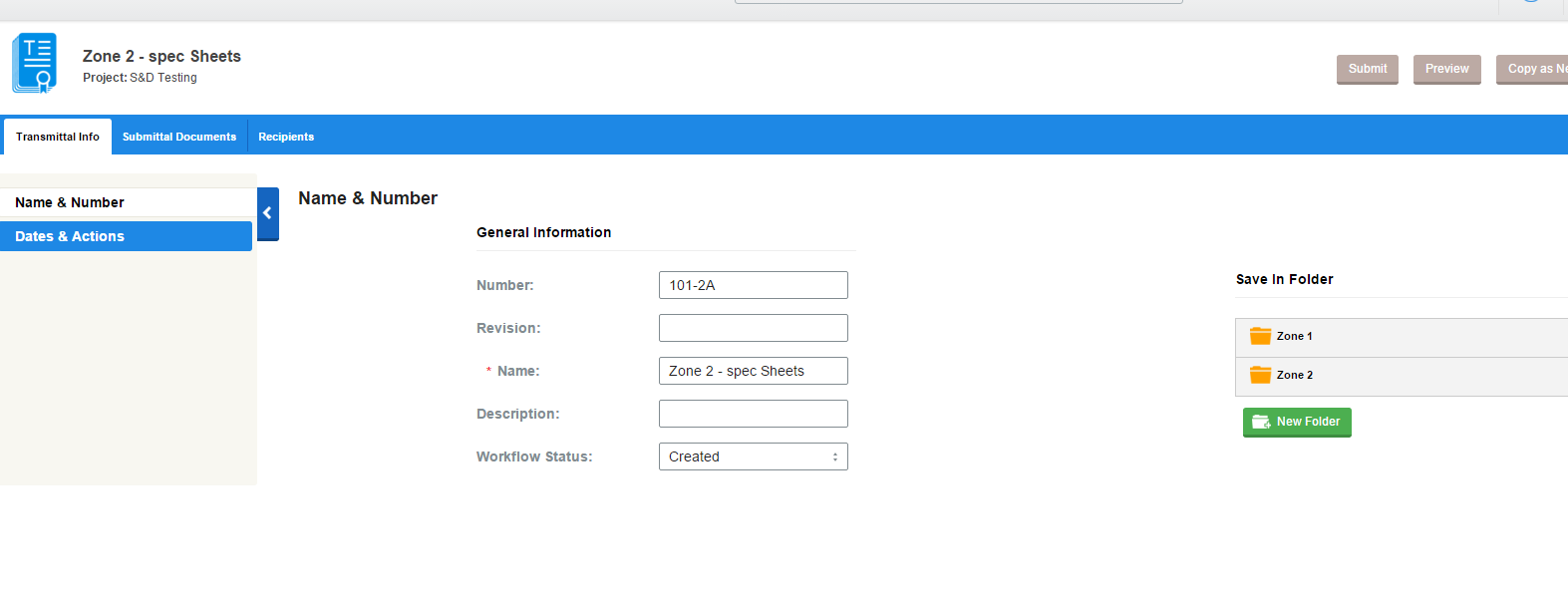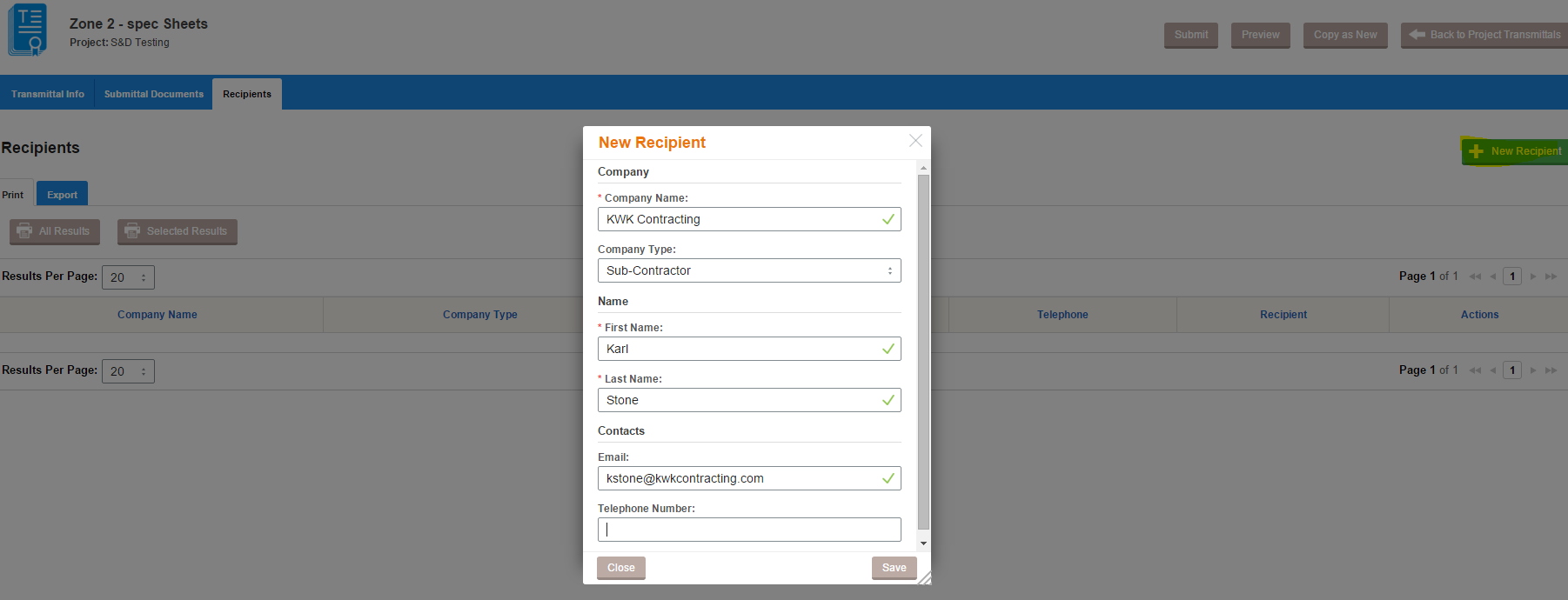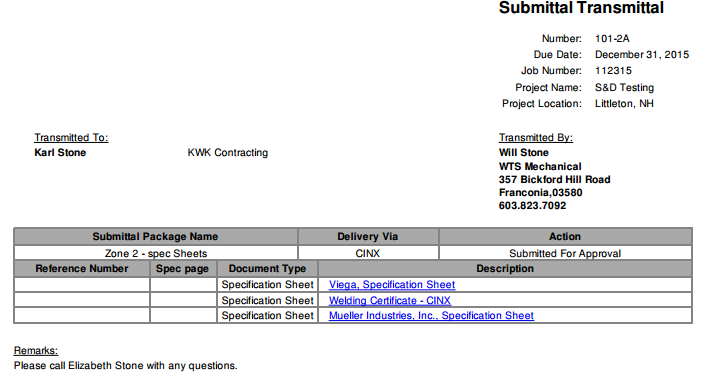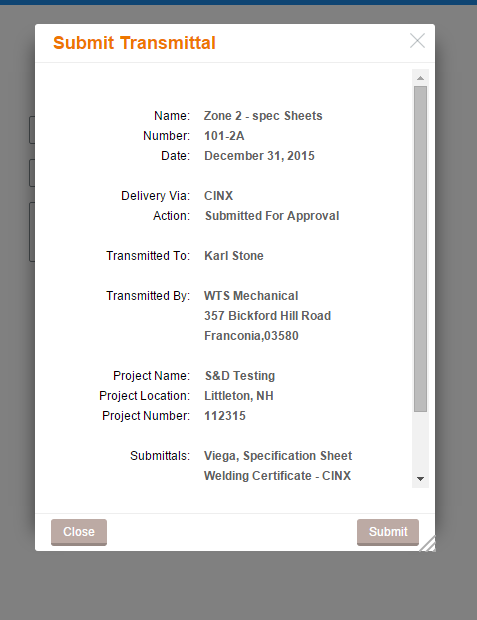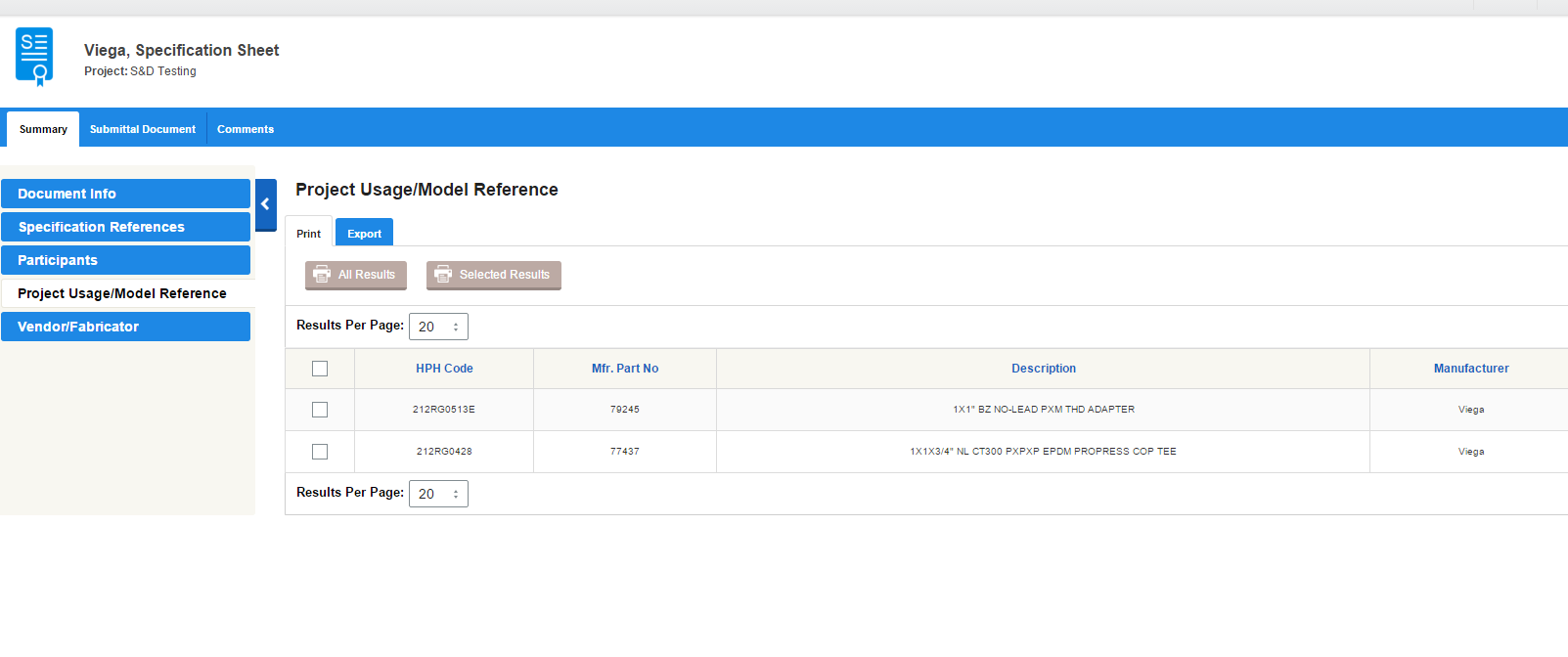Creating a Submittal/Transmittal
The CINX Submittal tool consists of two parts – Submittals and Transmittals. So, what is the difference?
The submittal portion of the site is where the documents you need such as spec sheets, installation manuals, MSDS, etc. are aggregated and stored. CINX also provides users the ability to upload additional documents, for example, a welding certificate or a scanned document.
The transmittal portion of the feature is when all of the submittal documents are joined into 1 “package” or pdf. The transmittal contains a hyper linked table of contents so you can easily get to any one document.
To get started, open a CINX project and click on the “Submittals” tab.
When the submittals tab is loaded, a new lightbox titled “Auto Apply Documents” will open. In this lightbox you can select the types of documents you would like to collect from CINX – you can check the top box for ALL documents, or check the specific document type(s) that you would like. When you are satisfied with your selection(s) click “Save”.
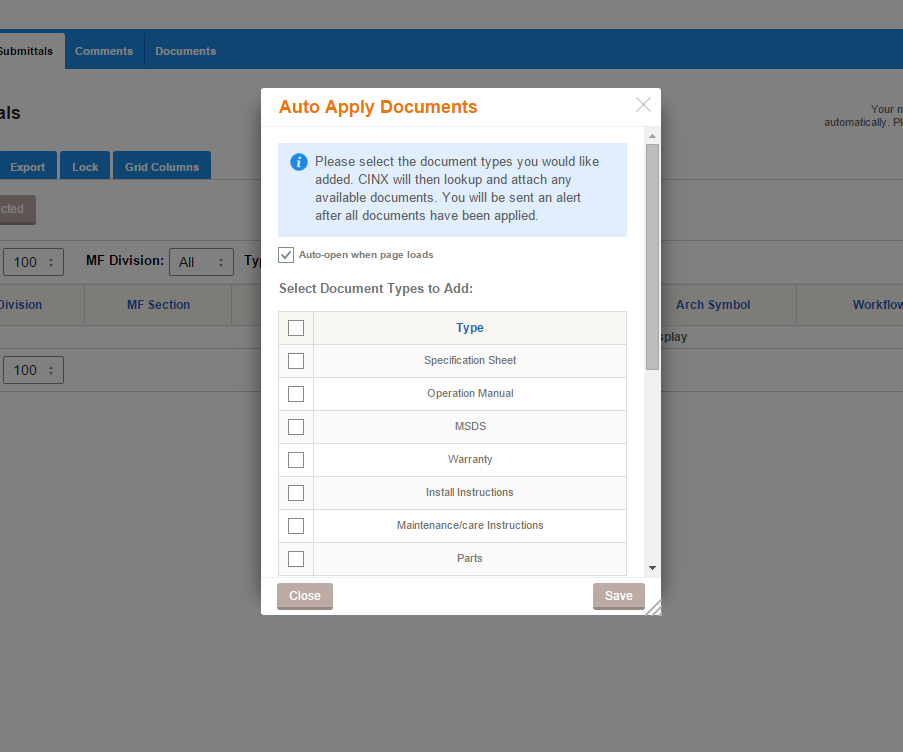
Note: this box will open every time you click on the submittals tab. If you do not wish to have it open automatically, uncheck the box “auto-open when page loads”. You will need to then use the Green “Auto Apply Documents” button to open this box.
When the documents have all been aggregated, you will receive a CINX system alert.
Go back to your project submittals page, and the documents will now be listed in the grid portion, by document type. There are a series of “action buttons” if you would like to lock, remove, comment or edit the document.
The last action icon, “the eye”, will open a new browser tab with information specific to that submittal document. Here you can do a wide variety of things, including upload a marked up spec sheet (CINX is adding annotation capabilities in an upcoming release.
As you upload new documents, you will see that CINX stores (and can easily retrieve) each upload.
If you need to add your own submittal document, the welding certificate for example, simply click the Green “+Submittal Document” button.
A new lightbox will open you can quickly browse to the document you need to upload. You can also add additional information about the document, if you so choose.
One you have uploaded the document, it will now be listed in the submittal documents section.
When you are ready to compile all of your documents into 1 package, or transmittal, click on the Green “+New Transmittal” button.
This will open a new lightbox where you can assign a name and number and select what you would like to include in the transmittal. You can also create a folder structure to keep the transmittals organized. Once you are satisfied, click “Save”
Your new transmittal is now created!
If you need to review, edit, or add documents, click on the “Submittal Documents” menu option and you will see a similar item listing as was on the submittal page.
If you are planning to have this transmittal pdf emailed to others, you can add names/emails on the “Recipients” tab – Click the Green “+New Recipient” button and complete the required information.
To preview your transmittal, click the “Preview” button.
NOTE: Some web browsers block the CINX preview as “pop-ups”. Please make sure you “allow” popups from cinx.com.
When you are satisfied with your transmittal, and would like to send it off to your selected recipients, simply click the “Submit” button.

You will have one final chance to review both the information and the documents included on this “Submit Transmittal” lightbox. Click “Submit” and away it goes!
The recipients will be emailed a link to download/view/save the transmittal you have created in CINX.
That’s it!
That’s the basic workflow to create a submittal/transmittal. There is a lot more to this submittal/transmittal tool, if you want to really put it to use! For example, each submittal document has its own set of information and options that can be found on the item details (the "eye" icon). For example, if you click on the project usage, the page will display which items in the project have that particular document assigned to it.
Or if you have items fabricated or would like to know the manufacturer, the Vendor/Fabricator tab will either display the manufacturer name, or provide you the opportunity to add it, like the case of the “welding certificate’ that was used earlier in this tutorial.
To learn more about how to use submittals/transmittals, please email This email address is being protected from spambots. You need JavaScript enabled to view it. or call 800.890.0820.