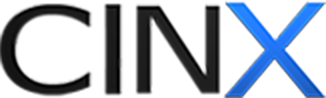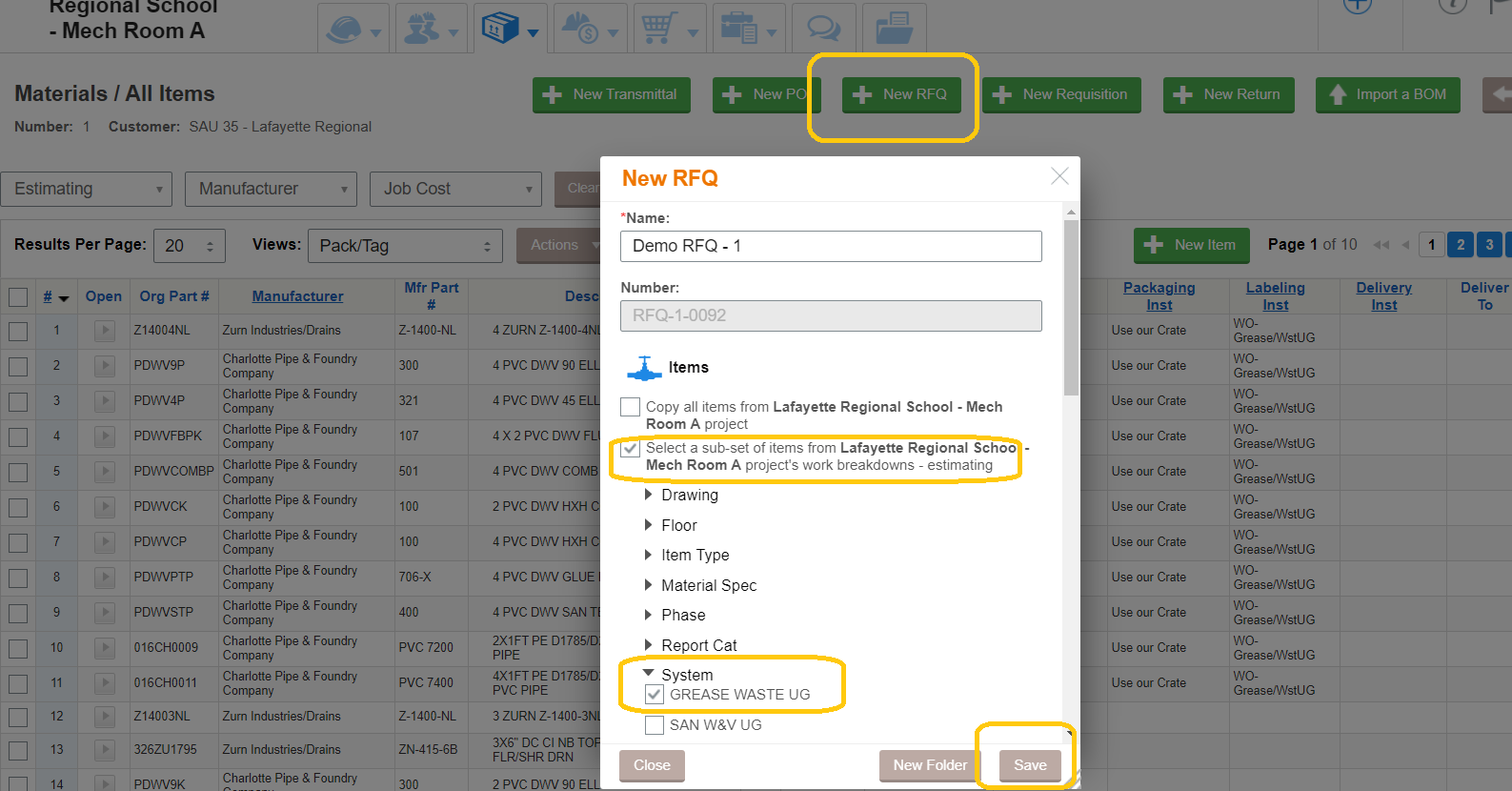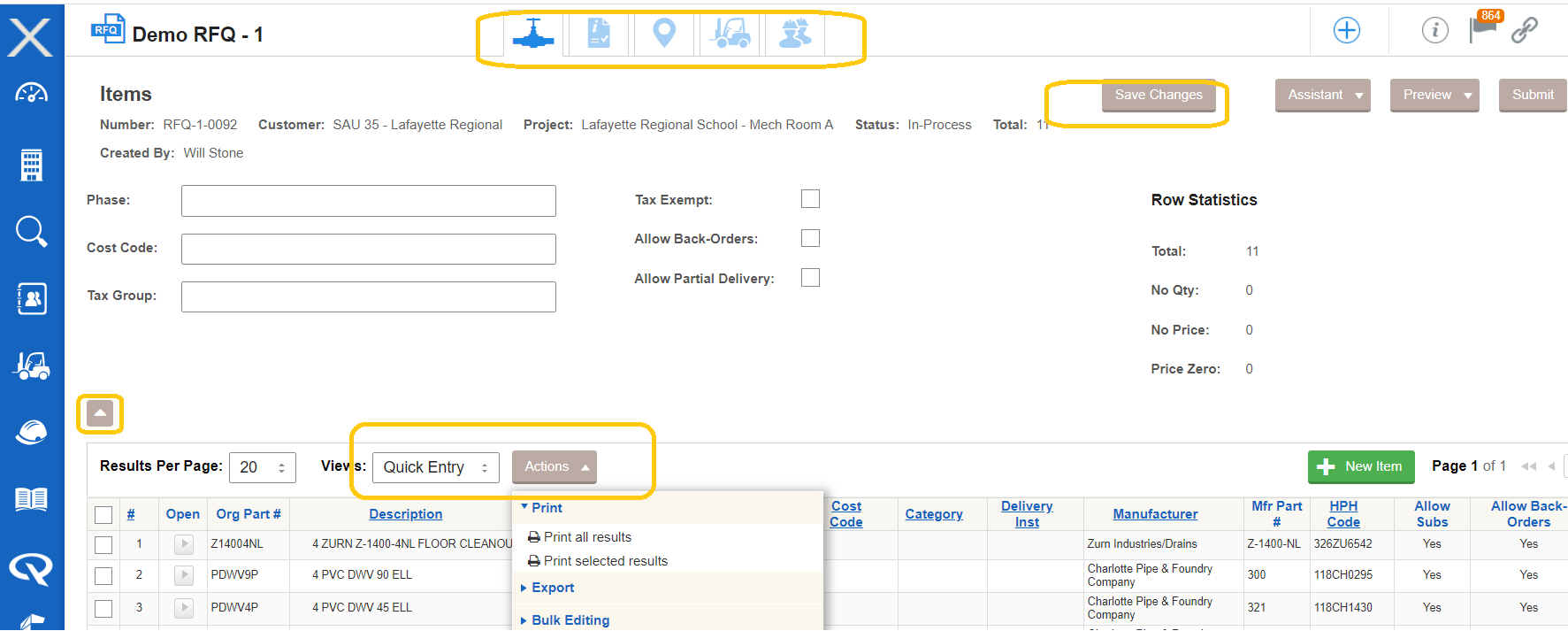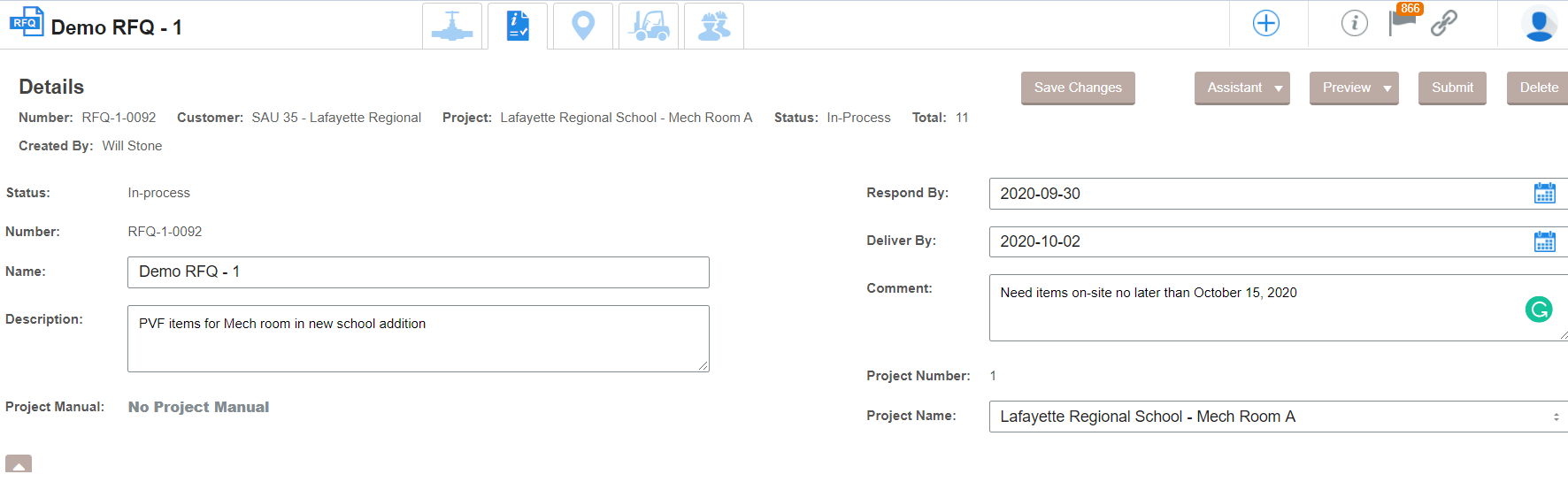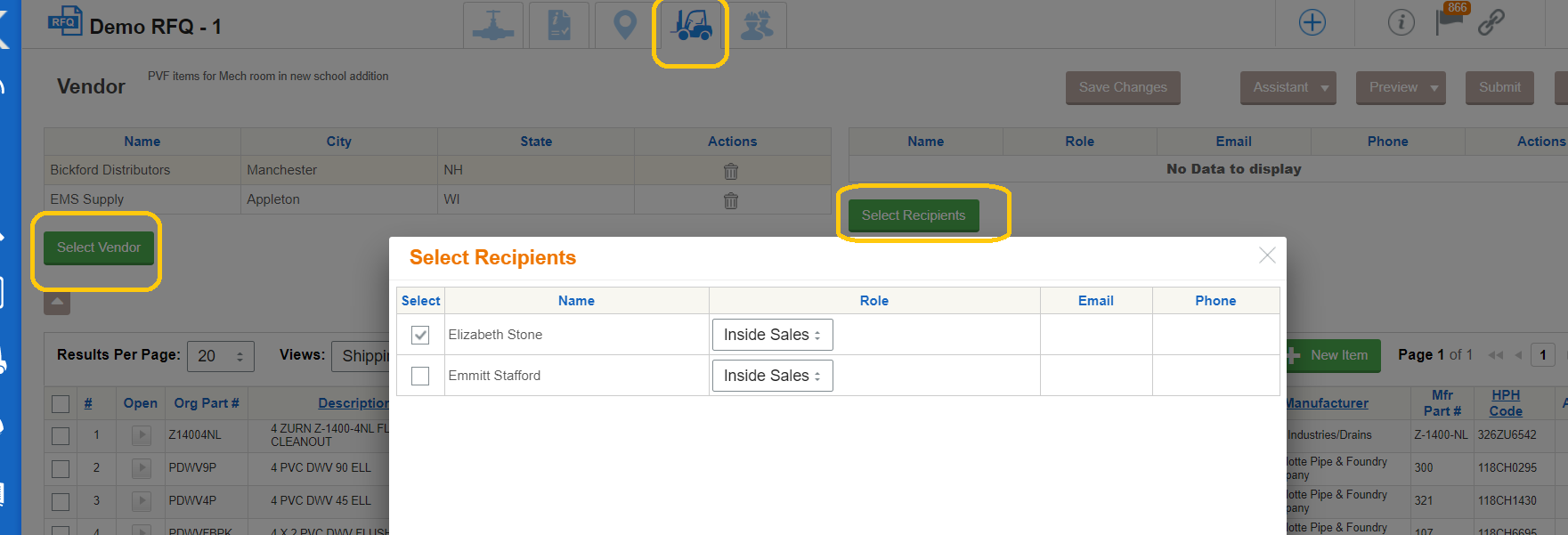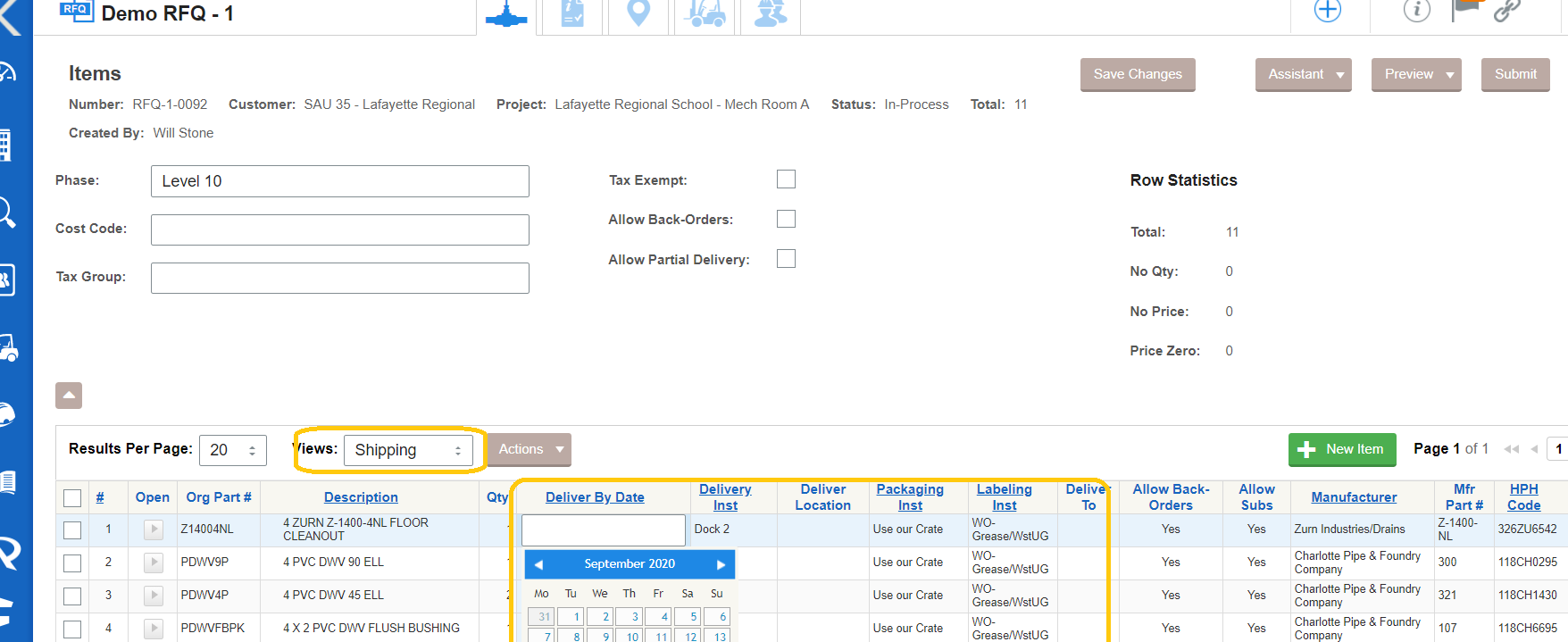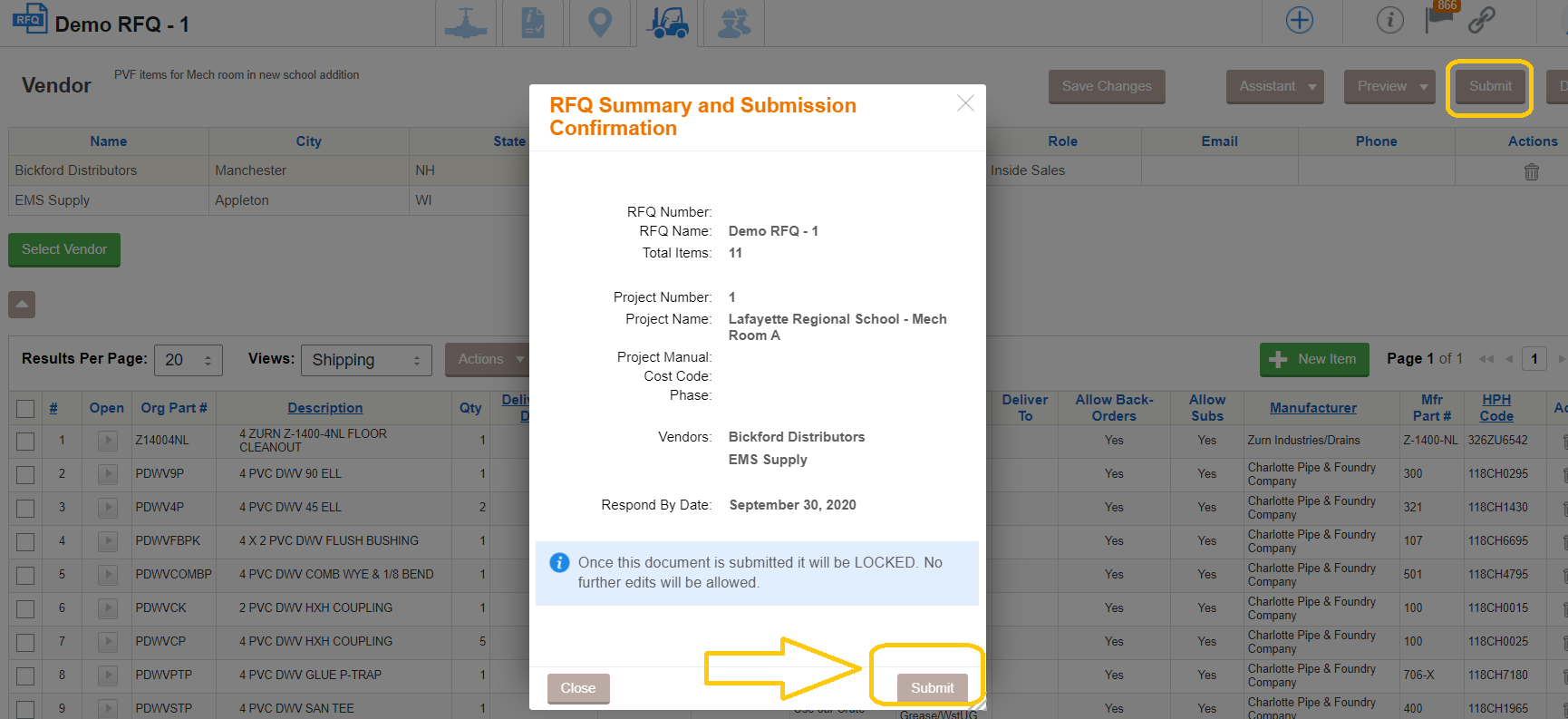Create and Submit a Request for Quote (RFQ)
Once you have your project created and populated with your project items (see documentation if you need help with these tasks) now you begin the procurement tasks. Creating a Request for Quote, or RFQ, can be done stand-alone (not related to a project) or project-specific. The steps below are for a project-specific RFQ.
- Open the applicable project
- Make sure the necessary items are already included in the project – if not, please add items to the project, from SEARCH or Import a Bill-of-Materials.
- Click the green New RFQ button
- When the new New RFQ lightbox opens, assign an RFQ Name.
- Select ALL items from the project should be on the RFQ or items from a specific work break down structure should be added. In the screenshot below, the items from a particular System, Grease Waste UG will be added to the RFQ.
- Click Save
- A new RFQ page will open, and the menu options across the top are now specific to an RFQ
- Below are few things to note about the RFQ (and all CINX transactions in general).
- The main menu is at the top of the screen. Click through to add details, delivery information, vendor information and your project team members.
- Each menu will have different information you can opt to populate, or not. For example, allowing backorders or substitutions, delivery information, and other important information for your vendor:
- Vendor menu allows you to select the vendor(s) and vendor sales person(s)
- The gray arrow in the middle of the screen will “hide” the top information so you can focus on the items
- When you make a change or add vendors, click the Save Changes button.
- Like the project, there are different VIEWS, and you can make changes in the item Grid
- The main menu is at the top of the screen. Click through to add details, delivery information, vendor information and your project team members.
- When you are ready to submit the RFQ, you can first Preview it by clicking the Preview button.
- If you are satisfied with the RFQ, click the Submit button, review the summary, and click Submit in the lower corner of the preview box.
Your RFQ has been submitted! Your vendor salespeople will receive an email that there is a new RFQ from you.