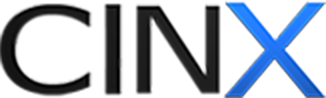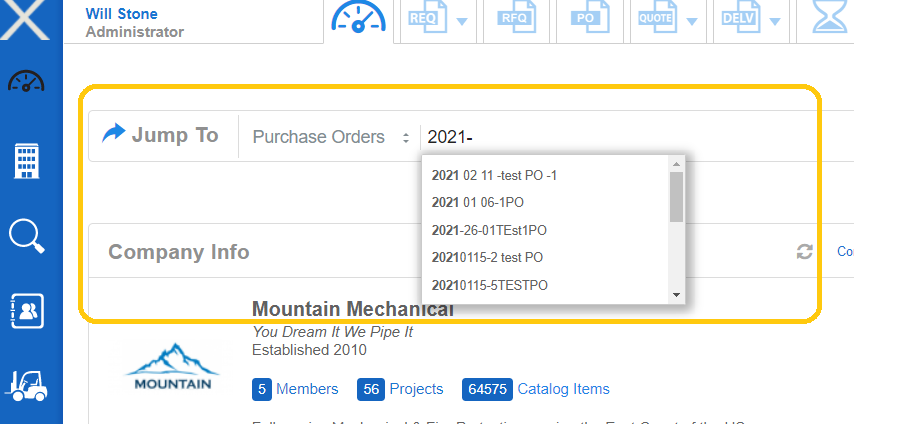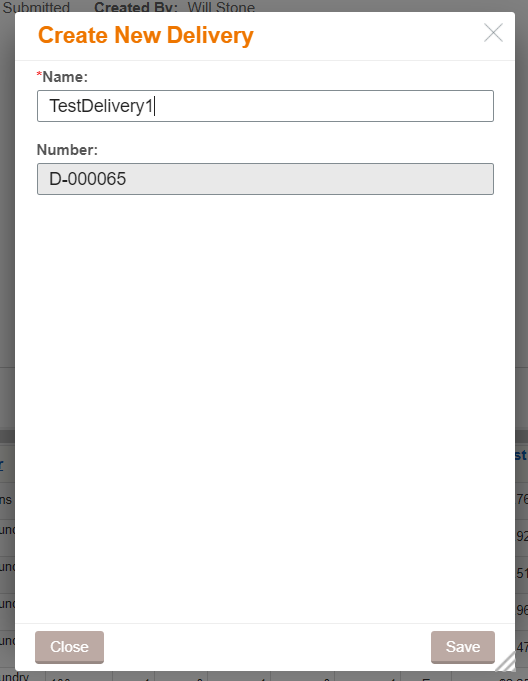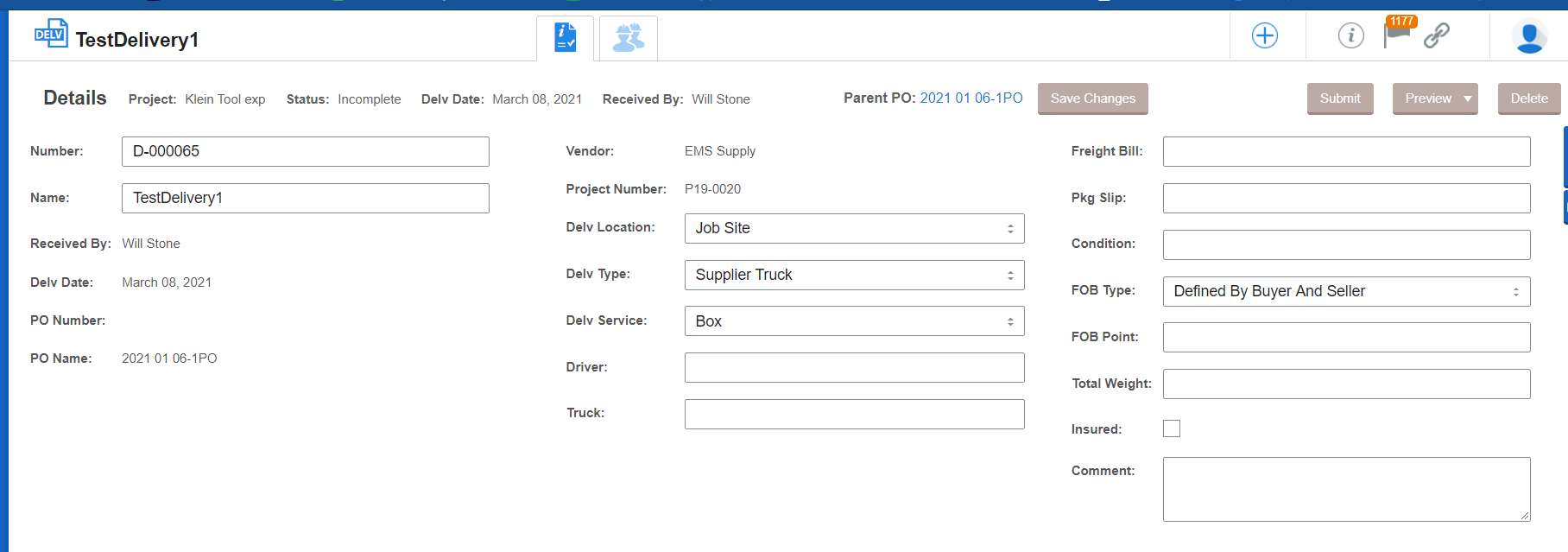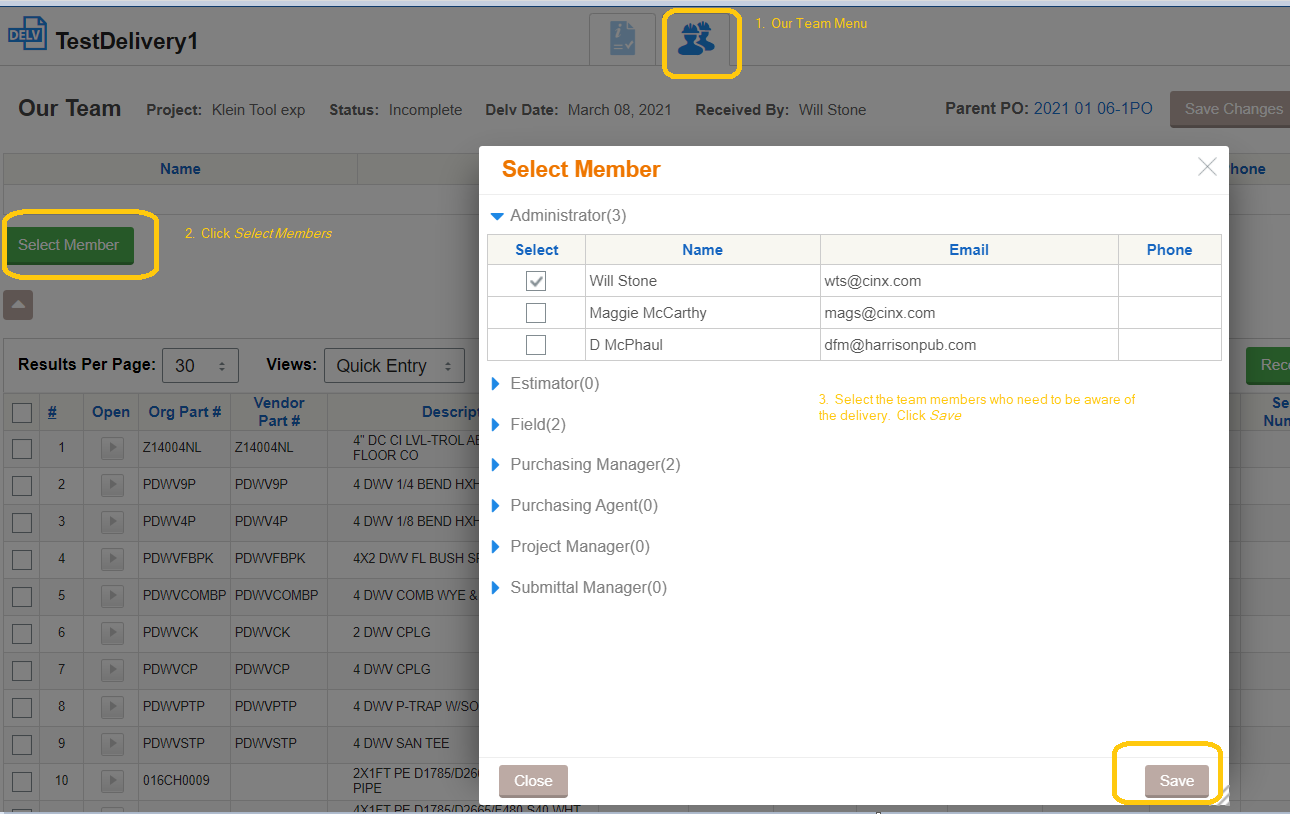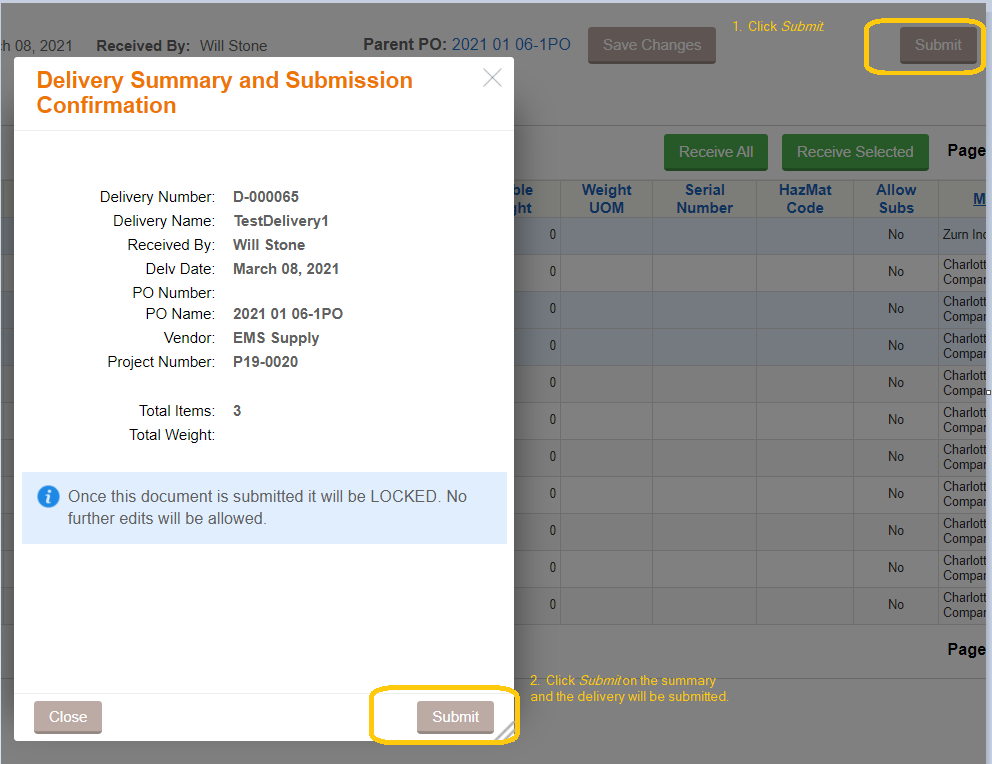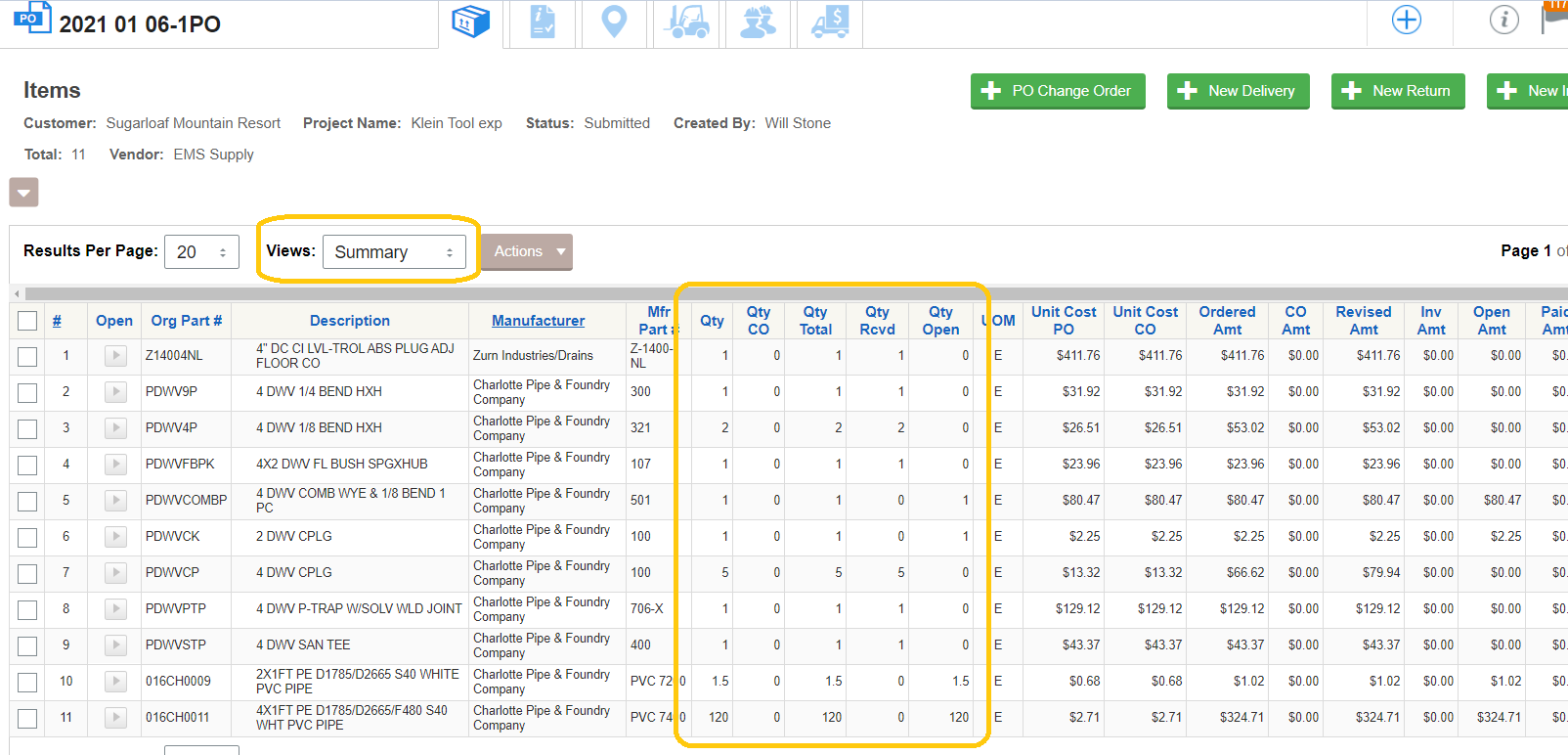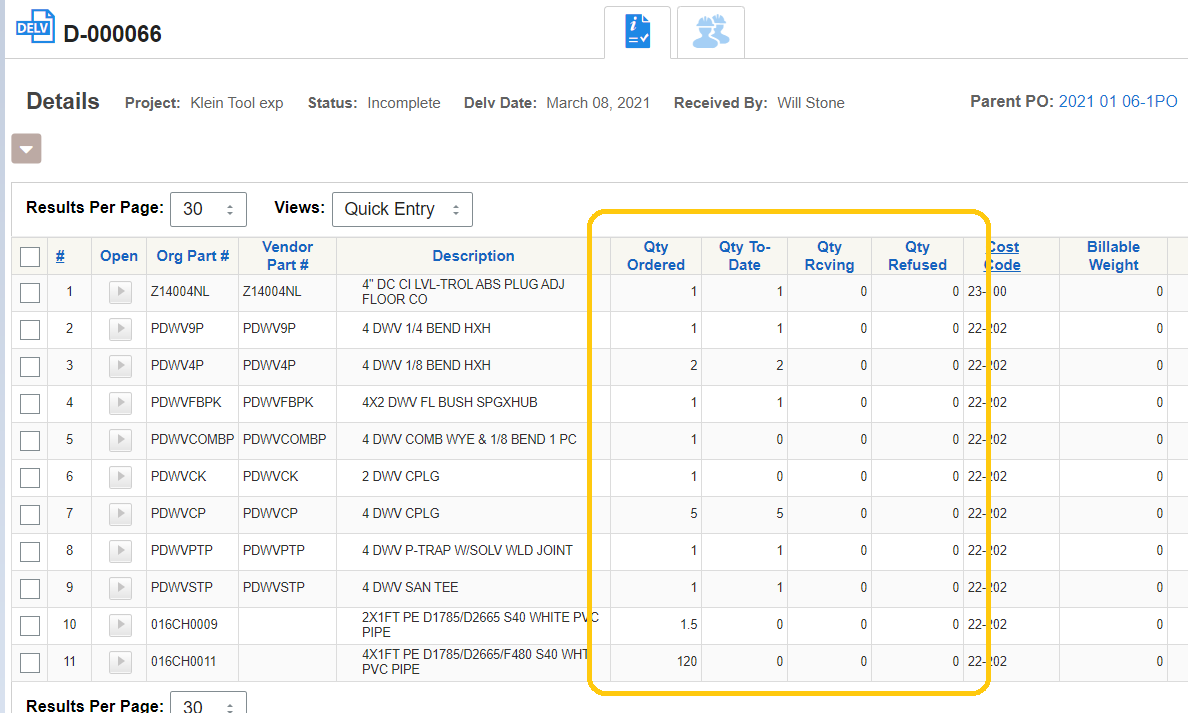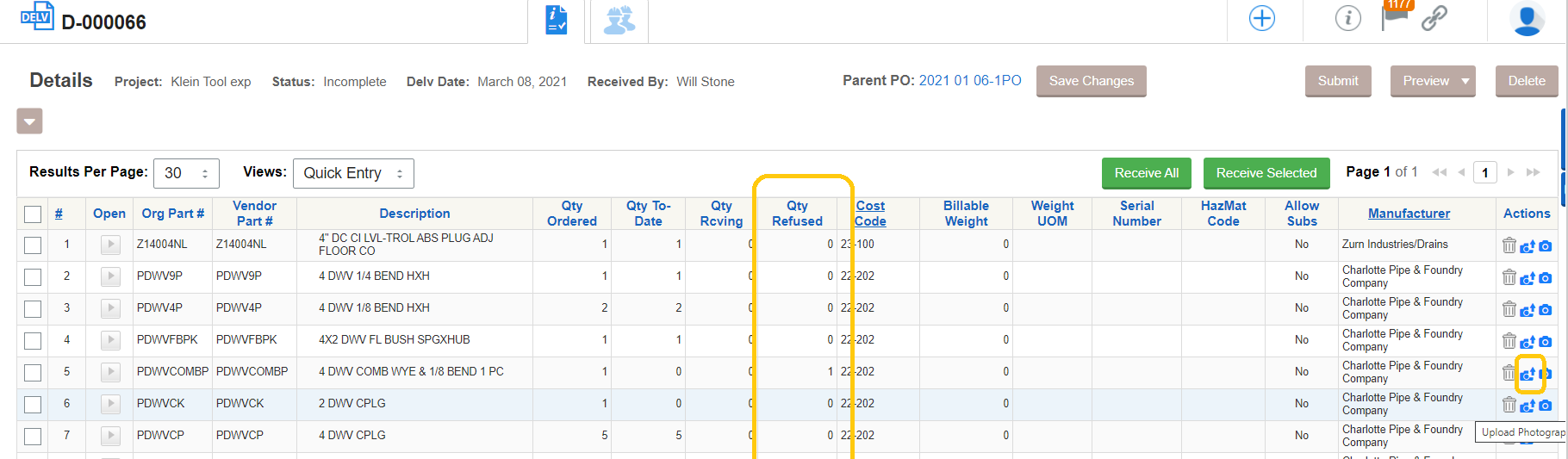Creating a new Delivery
Follow the steps outlined below to receive a vendor delivery
1. Using the vendor's packing slip, locate the Purchase Order number.
2. Launch the CINX web application
3. Open the Purchase Order. CINX offers a variety of places to locate and open the Purchase Order, including:
- From the CINX Dashboard page (recent activities widget)
- From the CINX Dashboard page - Jump To search bar - start by typing PO number.
- Frrom the PO log pages
- From the project - click on the documents tab
4. Click the green New Delivery button at the top of the Purchase Order
5. Enter a Delivery Name and Number (if not auto-numbered)
6. A new delivery page will open. Populate the appropriate fields for your delivery – Packing Slip, Condition, Driver, Truck, are just some of the available fields:
Click the Save Changes button.
7. Add your team members from the Our Team menu option at the top of the page.
8. Now you can receive the items using the grid in the lower part of the page. There are 3 options when receiving items.
- Receive All - this will select and mark all items as received. To use this option click the green Receive All button located above the grid.
- Receive Selected – Select items using the Check Box column, the first column in the grid, and then click the green Receive Selected button located above the grid.
- Partially Receive Rows – If you are only receiving a partial delivery of items you can enter the received quantity in the Qty Receiving column of the grid. Be sure to click the Save Changes button at the top of the page.
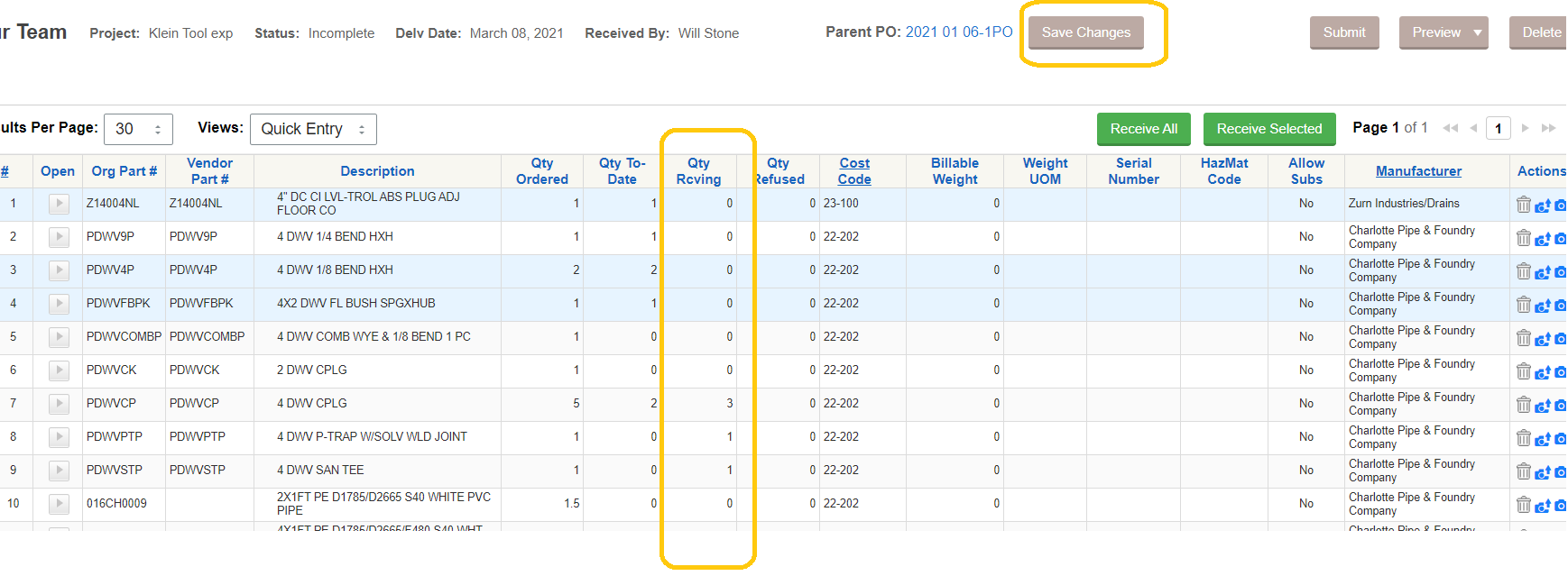
The team members on the Delivery will receive email notifications that the delivery has been submitted.
Additional notes
SUMMARY VIEW ON THE PURCHASE ORDER
You can review the progress of the PO on the Summary View of the Purchase Order item grid:
ADDITIONAL DELIVERIES FOR THE PURCHASE ORDER
If you start a new delivery for the same purchase order, the previously received quantities will be shown in the Qty - To - Date column.
The Qty To-Date column is the count of items from previous deliveries.
REFUSING ITEMS, UPLOADING PICTURES
If an item needs to be refused for some reason, you can enter the quantity you are refusing. You can also upload pictures of the item.